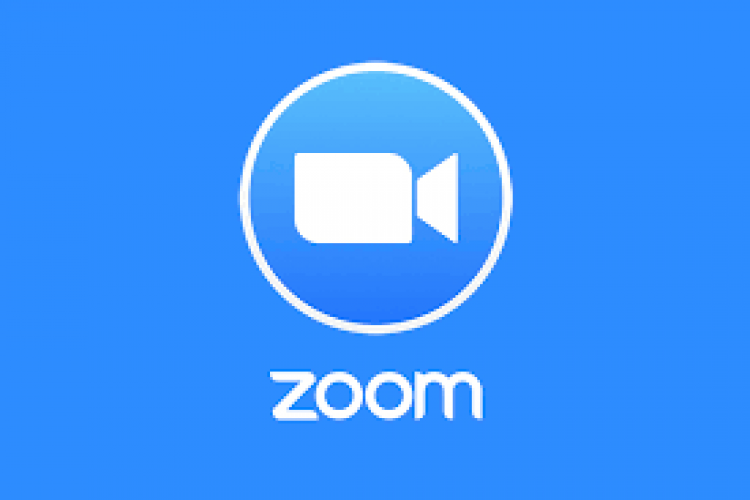Tổng hợp các lỗi hay gặp trên ứng dụng Zoom và cách khắc phục mới nhất
Lỗi không kết nối mã: 1001307000
Nếu Bạn không thể tham gia một cuộc họp hay lớp học Zoom, bạn có thể đang gặp một trong một vài vấn đề. Thông thường nhất là lỗi kết nối 1001307000. Sự cố này có thể là do một số nguyên nhân sau:
1. Các vấn đề Internet: Kiểm tra lại mạng internet nhà bạn, thử vào trình duyệt web xem vào được không?. Hãy đảm bảo bạn đang không sử dụng VPN. trường hợp có mạng mà Zoom không vào được thì xem các bước dưới đây:
2. Thông tin không chính xác: Có thể cuộc họp hay lớp học trực tuyến bạn đang cố tham gia được bảo vệ bằng mật khẩu. Nếu có, nhấp vào liên kết đến đó có thể khiến kết nối của bạn bị từ chối.
3. Phần mềm diệt virus hoặc Firewall: Hãy đảm bảo Zoom đã được cho phép trong phần mềm diệt virus hoặc tường lửa trên máy tính, bộ định tuyến hoặc modem của bạn. Nếu các phần mềm bảo vệ đang chặn Zoom, việc kết nối với cuộc họp hay lớp học online là điều không thể. -> giải pháp tạm thời là tắt tường lửa hoặc phần mềm diệt viruts đi
4. Cập nhật phiên bản mới nhất cho Zoom :
Cách 1: Tải bản mới nhất tại trang chủ của Zoom : https://zoom.us/download#client_4meeting chọn Phiên bản phù hợp với thiết bị bạn và cài đặt
Cách 2 :
+ Với máy MacOS : Từ bản zoom đang dùng : Tìm mục Check For Updates..
+ Với Windows bạn tìm chức năng update tương tự
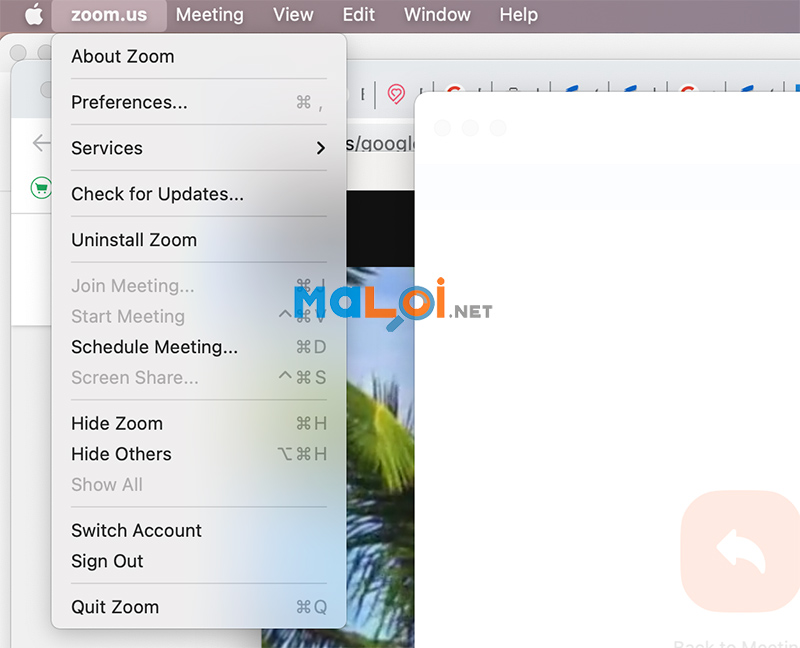
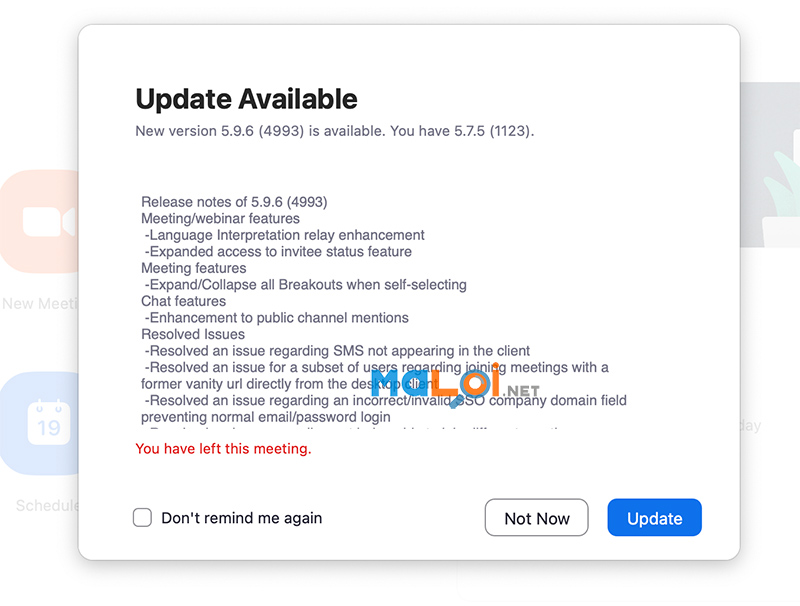
Lỗi không chia sẻ màn hình được
Lỗi không chia sẻ được màn hình có thể các nguyên nhân sau:
+ Nếu bạn sở hữu một máy tính đời cũ, việc chia sẻ màn hình trong Zoom có thể khá khó khăn. Chia sẻ màn hình rất tốn CPU và nếu máy tính hoặc driver của bạn lỗi thời, việc chia sẻ màn hình có thể thất bại.
+ Một số Máy tính với card Nvidia có vấn đề với việc chia sẻ màn hình. Bạn có thể giải quyết vấn đề này trong Nvidia Control Panel bằng cách vô hiệu hóa chuyển đổi card đồ họa tự động.
Lỗi Không Hiển Thị Video
Bạn sẽ cần chẩn đoán liệu lỗi này là Zoom không hiển thị video của bất kỳ ai hay Zoom không hiển thị video của bạn. Nếu webcam của bạn không hoạt động, bạn có thể tiếp tục tìm hiểu về vấn đề này trong phần bên dưới của bài viết. Nếu màn hình Zoom không kết xuất bất cứ thứ gì khi bạn tham gia cuộc họp hay lớp học trực tuyến, thì bạn có thể gặp phải sự cố với card đồ họa.
Khi đó, hãy đảm bảo rằng bạn đã cài đặt đúng driver đồ họa và thử mở Zoom lần nữa sau khi cập nhật.
Lỗi Không Mở Được và cách khắc phục
Lỗi không mở được Zoom để học trực tuyến là một trong những lỗi mà người dùng gặp, nguyên nhân gây ra lỗi này có thể là do Zoom đang bị sập hoặc do sự cố tương thích phần mềm.
Cách 1: Kiểm Tra Xem Zoom Có Bị Sập Hay Không
Nếu đang phải đối mặt với lỗi không mở được Zoom để học trực tuyến, đầu tiên bạn có thể nghĩ đến, có thể là do ứng dụng họp video, học trực tuyến bị sập, dẫn đến người dùng không thể truy câp, không mở được ứng dụng. Zoom cập nhật trạng thái các dịch vụ của mình để người dùng có thể kiểm tra xem các dịch vụ nào đang tạm ngừng hoạt động. Bạn đọc có thể truy cập https://status.zoom.us/ để kiểm tra và xác nhận xem Zoom có đang sập hay không.
Nếu không, tham khảo tiếp một số cách sửa lỗi Zoom khác bên dưới đây.
Cách 2: Khởi Động Lại Máy Tính
Sau khi đã kiểm tra Zoom có bị sập hay không và các nhận Zoom chưa bị sập bạn nên khởi động lại máy tính. Đây là cách được nhiều người áp dụng nhất để sửa lỗi không mở được Zoom khi có xung đột phần mềm hoặc bị một lỗi nào đó.
Cách 3: Cấp Quyền Cho Phép Zoom Truy Cập Camera Và Micro
Hoặc có thể bạn chưa cấp quyền cho phép Zoom truy cập Camera và Micro. Đây cũng là nguyên nhân khiến bạn không thể tham gia vào và các cuộc họp hay mở Zoom để học trục tuyến được. Để sửa lỗi Zoom này, thử cấp quyền cho phép ứng dụng truy cập camera và micro:
Bước 1: Nhấn Windows + I để mở cửa sổ Settings.
Bước 2: Tại đây tìm và click chọn Privacy.
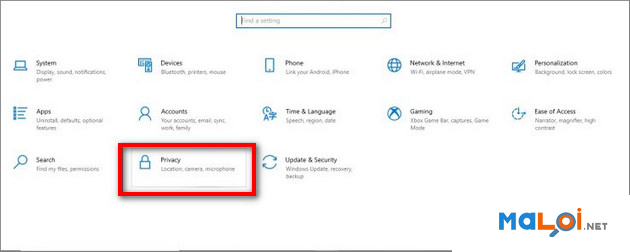
Bước 3: Ở khung bên trái màn hình, cuộn xuống mục App permissions, tìm và click chọn Camera.
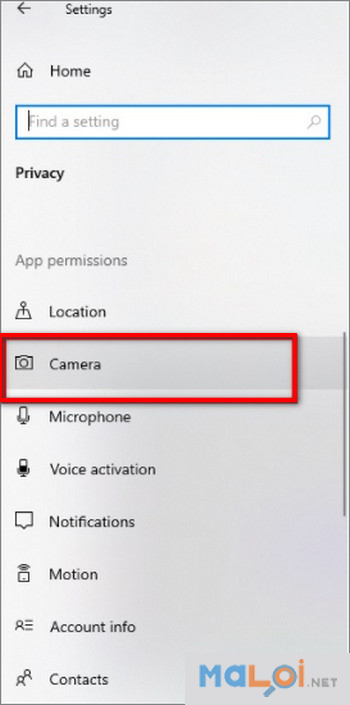
Bước 4: Tiếp theo ở khung bên phải tìm và kích hoạt thanh trượt nằm trong tùy chọn Allow apps to access your camera.
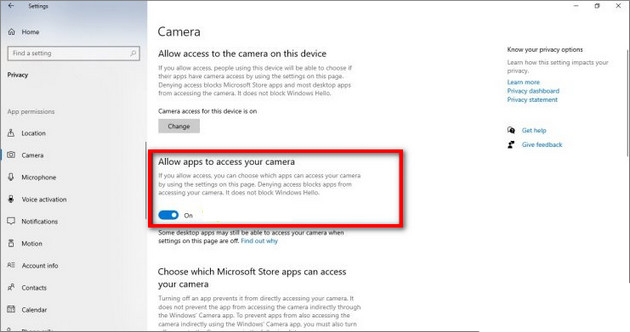
Bước 5: Cuộn tiếp tìm và kích hoạt thanh trượt tùy chọn Allow desktop apps to access your camera.
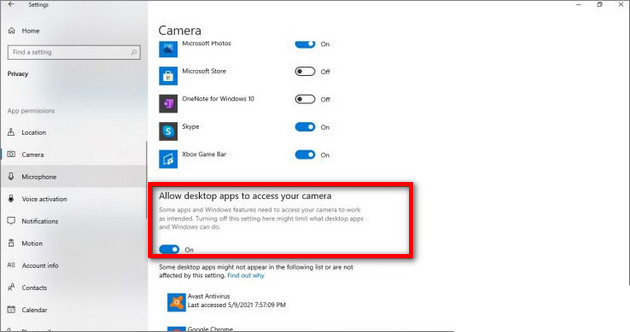
Bước 6: Tiếp theo trong mục App permissions ở khung bên trái, tìm và click chọn Microphone.
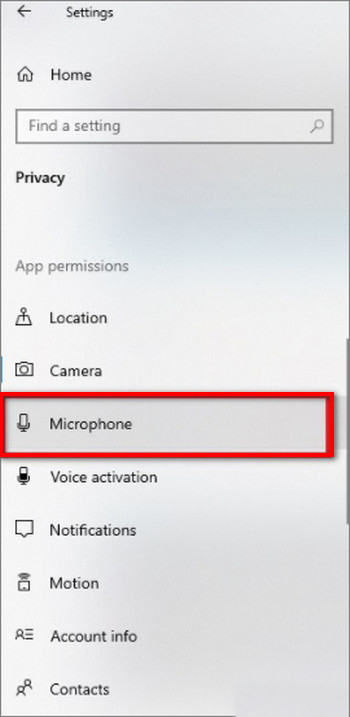
Bước 7: Ở khung bên phải tìm và kích hoạt thanh trượt trong mục Allow apps to access your microphone.
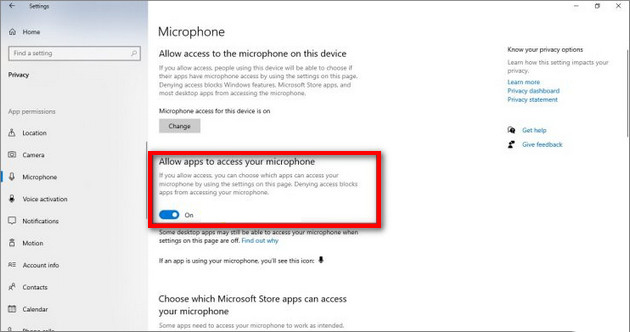
Bước 8: Cuộn xuống tìm và kích hoạt thanh trượt trong mục Allow desktop apps to use your microphone.
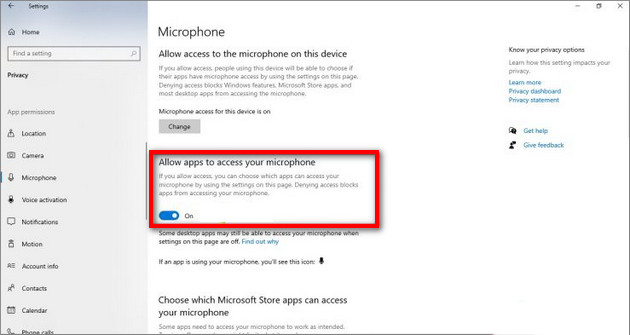
Cách 4: Xóa Bộ Nhớ Cache Tạm Thời
Sau khi cấp quyền cho máy tính nhưng vẫn không mở được Zoom để học trực tuyến, bạn nên xóa bộ nhớ cache. Các file bộ nhớ cache ứng dụng bị lỗi, hỏng cũng có thể là nguyên nhân gây ra lỗi Zoom không mở được, không hoạt động đúng cách.
Thực hiện theo các bước dưới đây để xóa bộ nhớ cache tạm thời và sửa lỗi lỗi không mở được Zoom để học trực tuyến
Bước 1: Nhập Disk Cleanup vào khung Search trên Start menu, trên danh sách kết quả tìm kiếm click chọn Open.
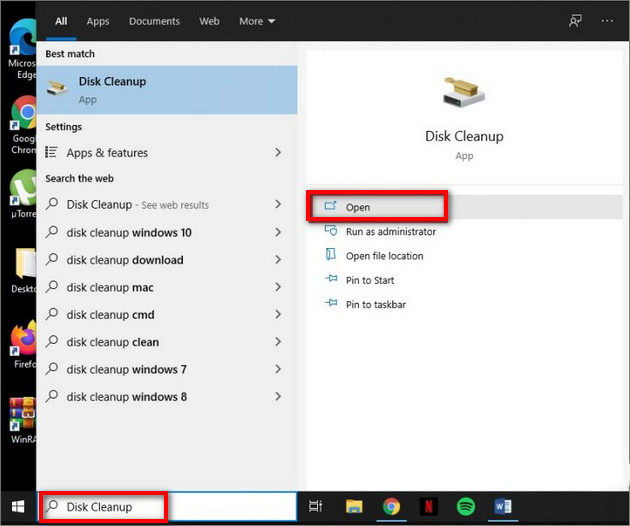
Bước 2: Nếu có nhiều ổ đĩa, chọn ổ C: từ danh sách rồi click chọn OK.
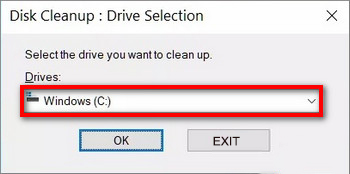
Bước 3: Tiếp theo tìm và đánh tích chọn các tùy chọn Temporary Internet Files và Temporary Files.
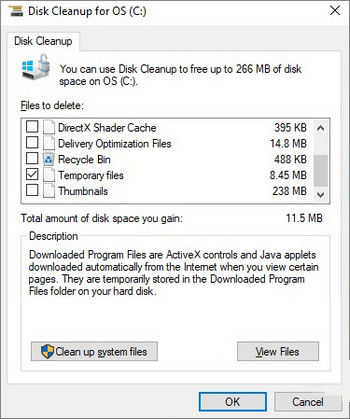
Bước 4: Click chọn nút Clean up system files rồi click chọn OK.
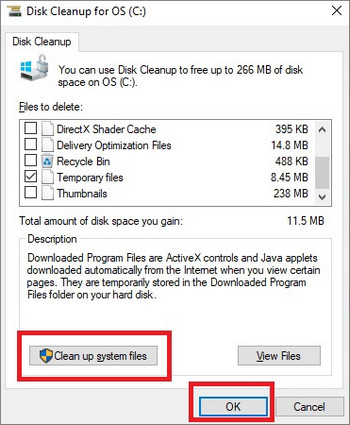
Bước 5: Khởi động lại máy tính của bạn, sau đó thử mở lại Zoom xem lỗi còn hay không.
Cách 5: Sử Dụng Zoom Trên Web
Trường hợp cấn gấp mà các cách trên chưa thể khắc phục được bạn hãy tạm sử dụng Zoom Trên Web
Truy cập: zoom.us/join
Ngoài có sẵn cho Mac, PC và các thiết bị di động, Zoom cũng có sẵn phiên bản trên web. Trường hợp nếu những cách trên đều không khả dụng, bạn có thể cân nhắc sử dụng Zoom trên web để họp và học trực tuyến. Điểm cộng là Zoom trên web không yêu cầu người dùng cài đặt phần mềm cũng như các phần mềm, plugin hỗ trợ.
(Nguồn: taimienphi.vn)
Lỗi 3000 - Error Code: 3000
+ Hiện tượng: Khi lỗi xảy ra, trên màn hình sẽ hiển thị thông báo như dưới đây:
"Something went wrong! The server encountered an internal error and was unable to process your request. Error Code: 3000".
+ Nguyên nhân: Lỗi Zoom 3000 liên quan đến các sự cố tải phiên phát trực tuyến, lỗi này xảy ra do các sự cố giải mã tài nguyên đa phương tiện.
+ Cách khắc phục :
Cách 1: Khởi Động Lại Máy Tính
Thông thường cách đơn giản nhất để khắc phục các lỗi Zoom, sự cố xảy ra trên hệ thống là khởi động lại máy tính, trong trường hợp này cũng không ngoại lệ. Đầu tiên tiến hành đóng tab Zoom bị lỗi mà bạn đang mở trên trình duyệt, tắt máy tính và chờ khoảng vài giây sau đó mở lại.
Cách 2: Xóa Bộ Nhớ Cache Và Cookie Trình Duyệt
Nếu cách trên không khả dụng, giải pháp sửa lỗi Zoom 3000 tiếp theo là xóa bộ nhớ cache và cookie trình duyệt. Tương tự, các bước để xóa bộ nhớ cache và cookie trên các trình duyệt khác nhau sẽ khác nhau.
Với Trình duyệt Chrome
- Trên máy tính, hãy mở Chrome
.
- Ở trên cùng bên phải, hãy nhấp vào biểu tượng Thêm
Cài đặt
.
- Nhấp vào Quyền riêng tư và bảo mật
Cookie và các dữ liệu khác của trang web.
- Nhấp vào Xem tất cả dữ liệu và quyền của trang web.
- Ở trên cùng bên phải, hãy tìm tên của trang web.
- Ở bên phải trang web, hãy nhấp vào biểu tượng Xoá
.
- Để xác nhận, hãy nhấp vào Xoá.
Zoom là ứng dụng học trực tuyến không thể thiếu hiện nay ... các tổng hợp về lỗi sẽ giúp bạn khắc phục được lỗi hay gặp và kịp thời khắc phục việc gián đoạn học tập , các hội nghị hay cuộc họp trực tuyến của mình ..